
SCD2 Monkey
Coming Soon! Sorry, but this article isn’t quite ready yet. We promise that we’re working on it! In the mean time – until we get
Many modelers like to store their measures on a single “Measures” table in the data model. If you’re one of them, you may appreciate the ability to quickly add a disconnected measure table into your data model for this purpose. Thanks to the Measure Table Monkey, this is quite easy!
In this article, we’ll explore exactly what this Monkey does, as well as how to use it.

The purpose of this Monkey is to create a query which returns a blank table, and load it to the Data model. There are two things that you will need to do to make this happen:
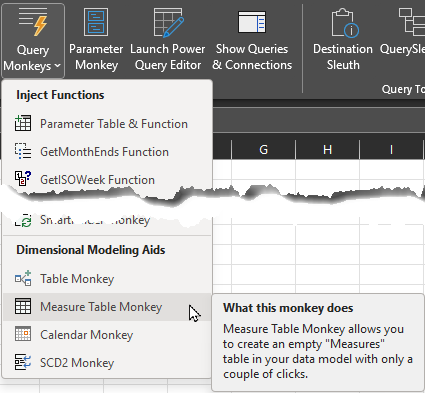
To create a new disconnected Measure table:
At this point, Monkey Tools will check if you already have a table with the name you provided. It is worth noting that – if you do – clicking OK will only replace the Power Query associated with the table. In other words, your existing measures will not be deleted!
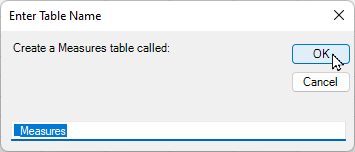
Unfortunately, in order to create a proper measure table for your model, there is one other thing left to do, and it’s something that we are unable to automate for you as Microsoft hasn’t provided us a way to do so. The good news is that Monkey Tools tells you the exact steps needed:
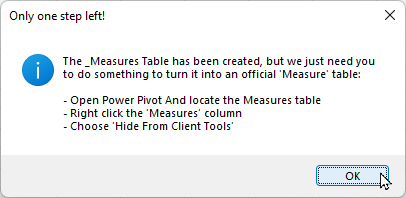
We highly recommend that you follow this next step, as it will prevent Excel from showing a “Relationships may be needed” error whenever you use a measure stored on this table. It’s not difficult, you just need to:
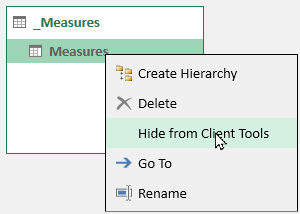

Coming Soon! Sorry, but this article isn’t quite ready yet. We promise that we’re working on it! In the mean time – until we get
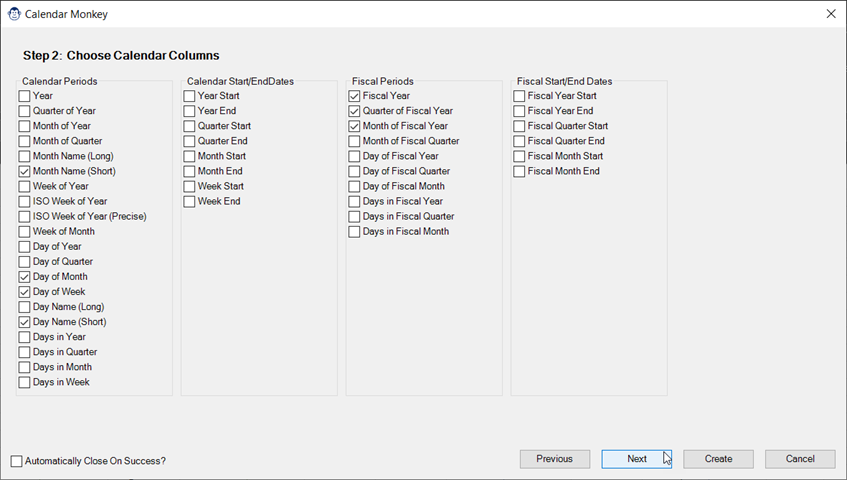
Coming Soon! Sorry, but this article isn’t quite ready yet. We promise that we’re working on it! In the mean time – until we get
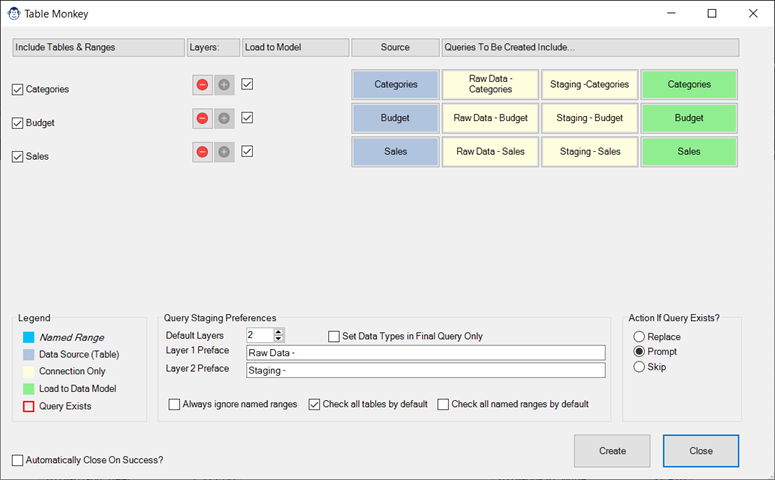
Coming Soon! Sorry, but this article isn’t quite ready yet. We promise that we’re working on it! In the mean time – until we get

Article Overview One of our favourite tricks is to create a “From Folder” solution which avoids hard-coding a file path, instead pulling it dynamically via
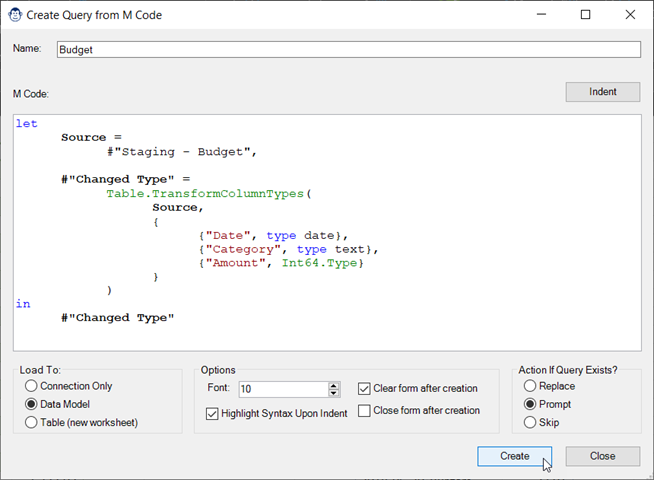
Article Overview One of the things that we do at Monkey Tools is help people with questions in forums. When someone provides us with an