
Monkey Tools End User License Agreement (EULA)
Introduction This End User License Agreement (“EULA”) is a legal agreement between you and Excelguru Consulting Inc. for the Monkey Tools software product, including any
The Monkey Tools ribbon was designed with one goal in mind – to make you more efficient when building queries and/or data models. A big part of that was building a central ribbon tab which would minimize tab-switching in order to get your job done. But what if you want to customize or personalize the Monkey Tools tab?
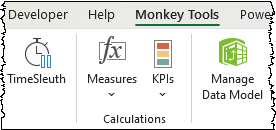
While we are pretty happy with all the commands we’ve added for you, there is one group that we could not include in the default Monkey Tools tab layout – the Calculations group from the Power Pivot ribbon. (There is a long and technical story to this, but suffice it to say that Microsoft has not provided a way for us to reference this tab programmatically.)
Given how useful the New Measure and Manage Measures buttons are, we want to customize the Monkey Tools tab to show these. Of course, you may also have other commands that you use frequently… Regardless of which commands they are, this article will show you how you can add groups and buttons to personalize the Monkey Tools tab.
Unfortunately, you are not able to add items into our existing ribbon groups. The good news though, is that you can add a custom group to our ribbon tab, and add whatever controls you like to it.
To make this happen, start by right clicking any ribbon tab and choosing Customize the Ribbon… This will launch you into an Excel Options screen, where you will need to take the following steps:
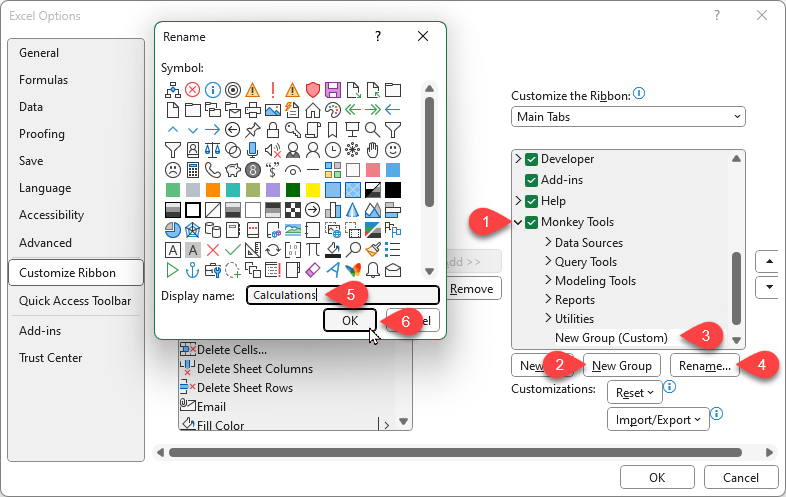
Once you have your new group set up, you can then add as many commands to that group as you like. Let’s now add the Measures and KPIs buttons from the Power Pivot tab to our custom group.
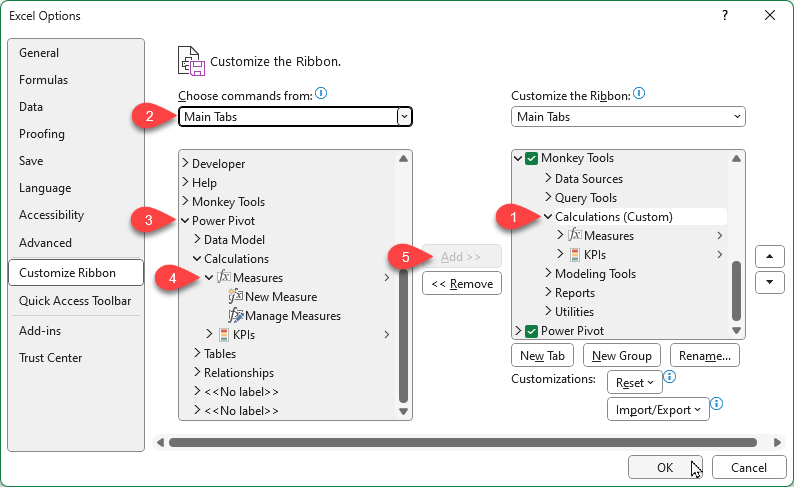
After clicking OK to save the results, you should now be able to see your new custom group displayed on the Monkey Tools tab:

You are not restricted to one custom group per ribbon tab. If you want to customize your ribbon tab to add even more useful commands, go nuts! In fact, you can even add new ribbon tabs through that same interface in order to build your own custom tabs from scratch. This doesn’t require Monkey Tools, it is a standard feature in Microsoft Office.

Introduction This End User License Agreement (“EULA”) is a legal agreement between you and Excelguru Consulting Inc. for the Monkey Tools software product, including any
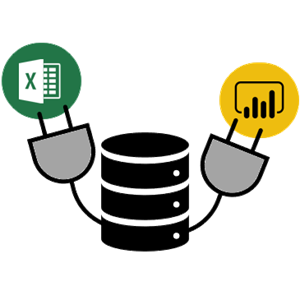
Article Overview The Connection Monkey is your one stop shop in order to connect to the various Excel workbooks or Power BI models that Monkey
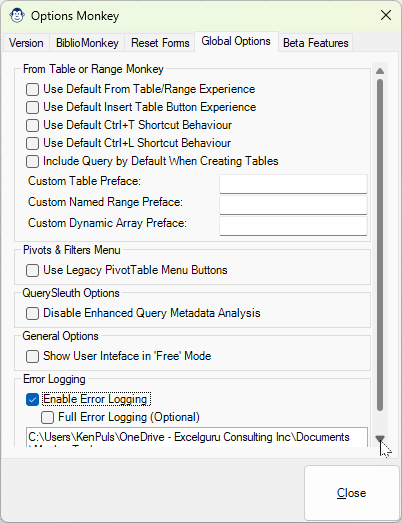
Article Overview What is an application with Options? Monkey Tools is no difference, and we have a specific Options Monkey to help you control them
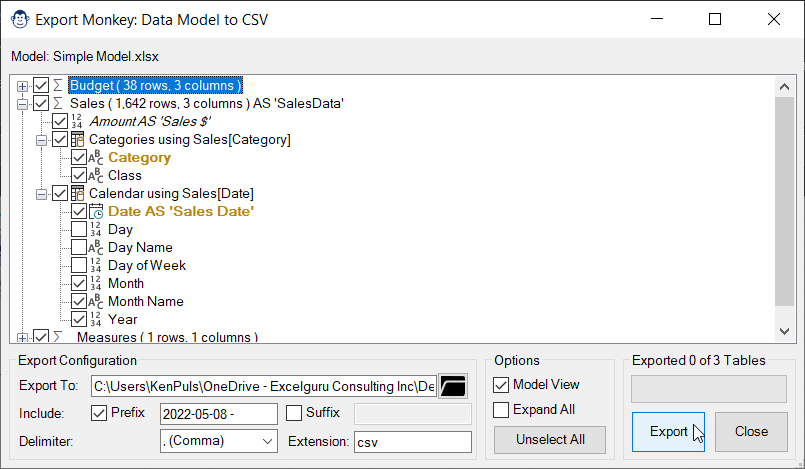
Coming Soon! Sorry, but this article isn’t quite ready yet. We promise that we’re working on it! In the mean time, we did feature this

Coming Soon! Sorry, but this article isn’t quite ready yet. We promise that we’re working on it! In the mean time – until we get