
SCD2 Monkey
Coming Soon! Sorry, but this article isn’t quite ready yet. We promise that we’re working on it! In the mean time – until we get
One of the things that we do at Monkey Tools is help people with questions in forums. When someone provides us with an M code sample, it has always been a bit painful to get it set up: Create a new blank query, go to the Advanced Editor, paste in their code, save the query as connection only, and then go back to start looking at in in detail.
This Monkey was designed to make this process more efficient, and will be most helpful to forum posters. We use it to quickly take a user’s code and:
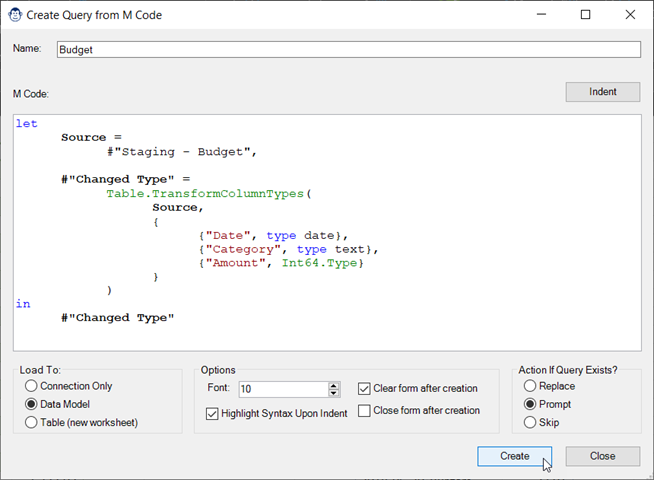
As you would probably expect, creating a new query is fairly easy:
This Monkey also contains a few different options for you to customize your experience to make it work best for the way you need it. Each of these is described at right and – as an added bonus – records your preference so that it will be correct the next time you ask the Monkey for help!
This section will allow you to record the load destination for the given query you are creating:
Remember that your choice will be saved for the next time you call on this Monkey!
The settings in this section include:
By default, this Monkey will alert you and ask you what to do if you try to create a query with the same name as an existing query. Your options here include changing the default to:

Coming Soon! Sorry, but this article isn’t quite ready yet. We promise that we’re working on it! In the mean time – until we get
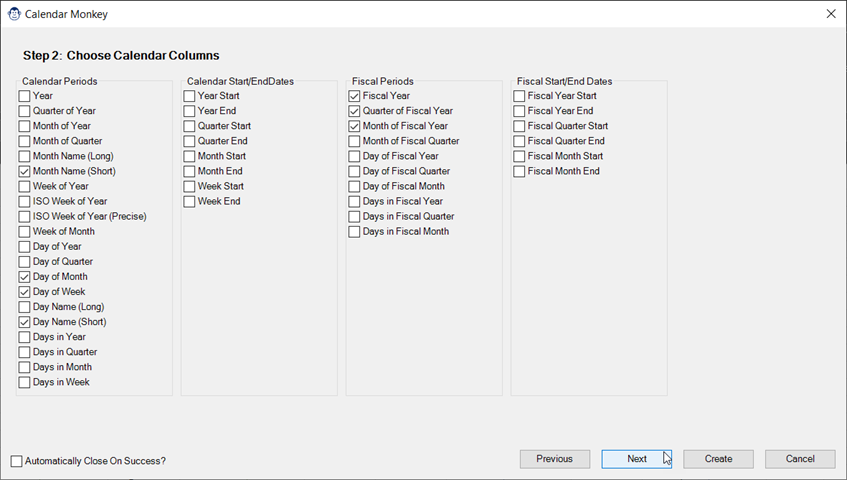
Coming Soon! Sorry, but this article isn’t quite ready yet. We promise that we’re working on it! In the mean time – until we get
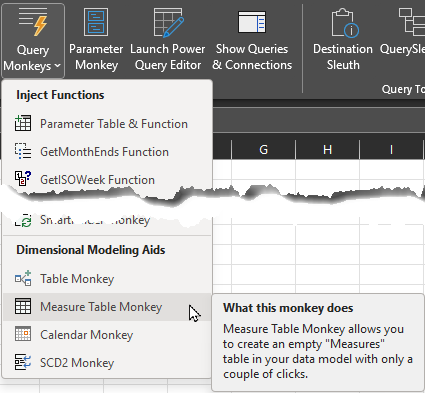
Article Overview Many modelers like to store their measures on a single “Measures” table in the data model. If you’re one of them, you may
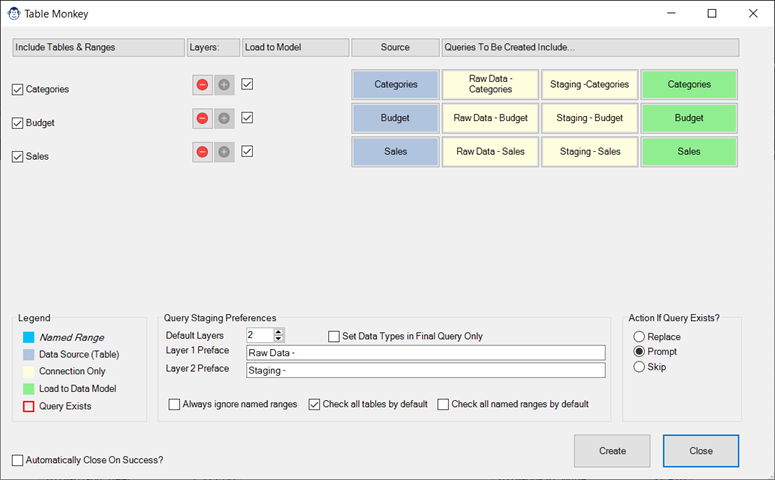
Coming Soon! Sorry, but this article isn’t quite ready yet. We promise that we’re working on it! In the mean time – until we get

Article Overview One of our favourite tricks is to create a “From Folder” solution which avoids hard-coding a file path, instead pulling it dynamically via