
Excel Feature Improvements
Article Overview Monkey Tools offers several Excel feature improvements to build a better user experience. While the vast majority of these features are custom-built to
One of the things we have been asking the Excel team to do for a long time is give us the ability to provide a table name during the creation process. This is particularly important when using the Get Data From Table/Range feature, as this feature creates a generic table (or dynamic array) name and references it via Power Query. When you then update the name, your Power Query blows up and needs to be fixed.
To solve this issue, Monkey Tools replaces the standard “Create Table” dialog with a custom “From Table or Range Monkey” dialog which gives you not only the ability to name your table, but a few other options as well.

The From Table or Range Monkey replaces Excel’s standard Create Table dialog launched via CTRL + T, CTRL + L or Insert -> Table. Our revised dialog allow you to:
By default, if you select a single cell in the data range prior to launching this experience, Monkey Tools will identify if it is a tabular range or a dynamic array spill area, and provide the correct range of data to name. Of course, if we do happen to get it wrong, you can always click in the address area and select a different range as well!
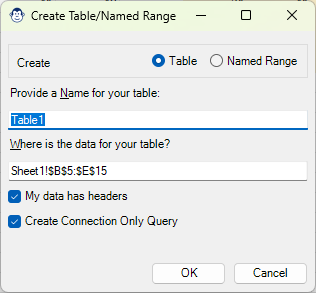
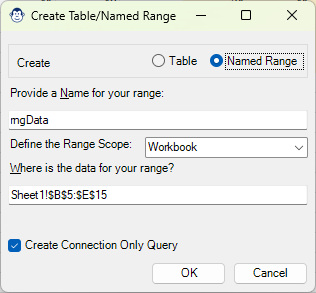
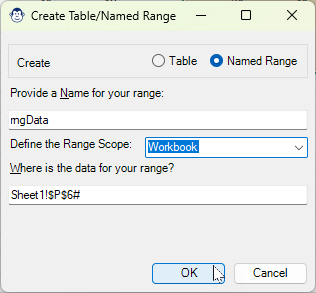
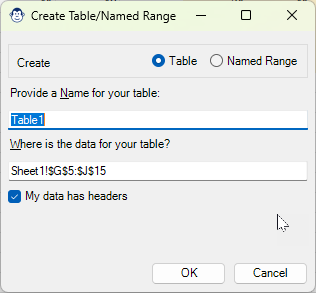
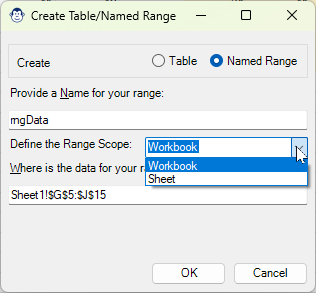
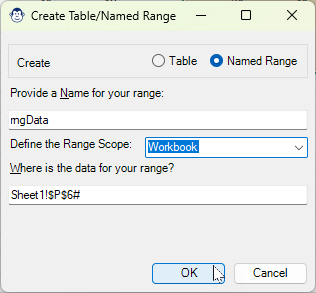
In addition to the CTRL + T experience, we also provide this form when creating a new query using Power Query’s From Table or Range connector. The only differences you’ll find between the two methods are:
At the end of the day, Monkey Tools just gives you an interface in order to make it easier to create named items, saving you from potential issues in future. Having said this, each name can be managed via standard Excel functionality.
To rename:
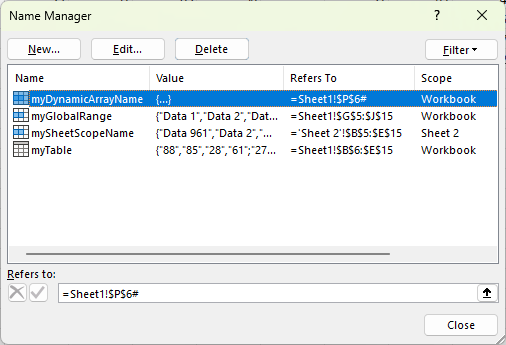
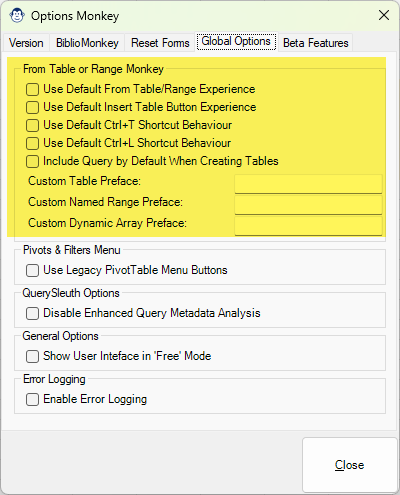
While the From Table or Range Monkey is enabled by default, we do recognize that some users may not want this. And we certainly don’t want that to be something that makes you consider removing Monkey Tools from your computer. For that reason, we have provided some configurable options to customize the user experience as you would prefer to see it. To access these options, go to the Options Monkey -> Global Options -> From Table or Range Monkey. A description of each of these options can be found below:
By default, Monkey Tools replaces the “Create Table” experience launched from each of the entry points below:
By checking any of these boxes each of these entry points will revert back to Microsoft’s default experience, allowing you to mix and match your experience as you see fit. (To revert to Microsoft’s default experience across the board, make sure you check all four boxes.)
NOTE: Monkey Tools does not replace the default experience from the Home -> Format as Table dialog.
While we wish that Excel tables included a Connection Only query by default when created – the reality is that this setting does slow down table creation and we appreciate that this may not be for everyone. For this reason we leave this option un-checked by default and allow you to select it each time.
By checking this checkbox, the “Create Connection Only Query” will be checked by default when launching the From Table or Range Monkey form, saving you a click each time if you prefer that behaviour.
By default, Monkey Tools will offer to create new items using the following prefaces:
In each case, Monkey Tools will provide the name and select it in its entirety to allow you to replace it easily. As many users like to provide custom prefaces for their Excel objects, we have added the ability to do so for Tables, Named Ranges and Dynamic Arrays.
By providing any text in these text boxes, the Monkey will use your custom preface instead, selecting any text after your custom preface name so that you can overwrite just that portion.
Note that clearing these fields will revert to the our Monkey’s default choices.
Would you like to see the feature in action? Have a look at the video which Ken introduces the feature and gives a demo as to how it works!

Article Overview Monkey Tools offers several Excel feature improvements to build a better user experience. While the vast majority of these features are custom-built to
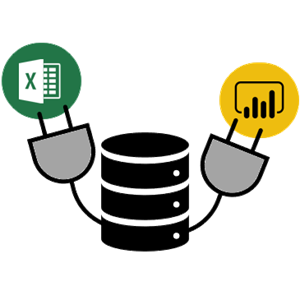
Article Overview The Connection Monkey is your one stop shop in order to connect to the various Excel workbooks or Power BI models that Monkey
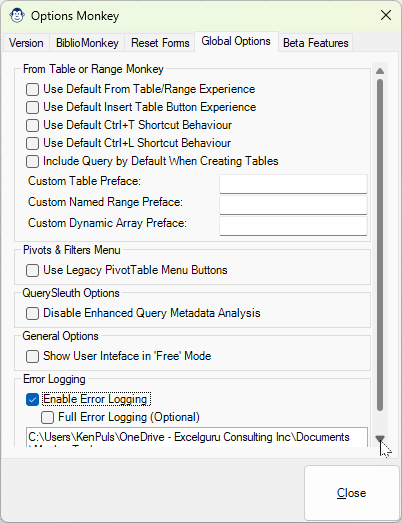
Article Overview What is an application with Options? Monkey Tools is no difference, and we have a specific Options Monkey to help you control them
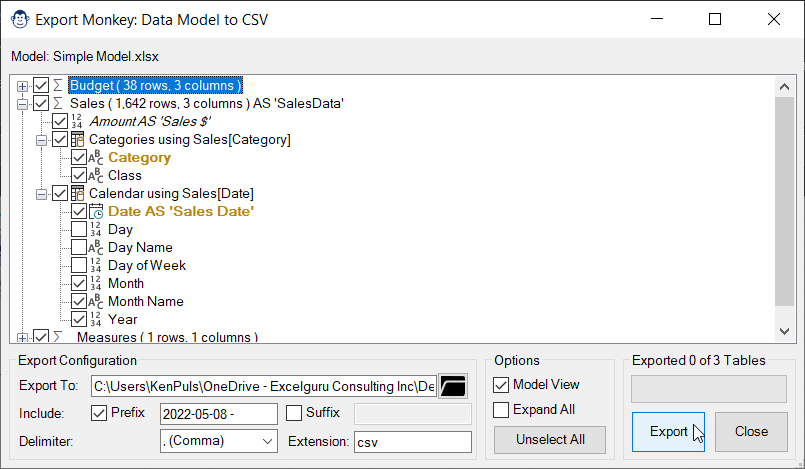
Coming Soon! Sorry, but this article isn’t quite ready yet. We promise that we’re working on it! In the mean time, we did feature this

Coming Soon! Sorry, but this article isn’t quite ready yet. We promise that we’re working on it! In the mean time – until we get