
Monkey Tools End User License Agreement (EULA)
Introduction This End User License Agreement (“EULA”) is a legal agreement between you and Excelguru Consulting Inc. for the Monkey Tools software product, including any
While we hope that Monkey Tools installs easily and keeps running, the reality is that software is a complicated thing, and sometimes things break. This article is intended to capture the most common issues that can occur, and provide solutions to get you (back) up and running as quickly as possible.
This article is divided into three main sections

For the most part, installing Monkey Tools is easy, and can be accomplished following the steps in the Installing Monkey Tools support article. Having said this – for those who do run into issues – these are the most common we’ve experienced.
For a variety of reasons, Monkey Tools installs using a “Click Once” installer via the https://monkeytools/software/monkeytools.application link. Whether you download the installer or run it from the web, it will still contact https://monkeytools.ca for the installation files as well as future updates. If your organization blocks Click Once installers or the ability to install software from the internet, it will most likely block the installation of Monkey Tools.
In the entire time we have been distributing Monkey Tools, we have only ever received a handful of support calls related to this issue. This error may appear with the following error message:
Error Title: adxlauncher.exe – Application Error
Error Message: The application was unable to start correctly (0xc00000e5). Click OK to close the application.
The root cause of this issue seems to be that the Anti-Virus software on the PC is incorrectly flagging Monkey Tools as suspicious software. In the case of PC Matic, it blocked our installer from running at all. Once the anti-virus was temporarily disabled, it allowed the Monkey Tools installation to proceed as expected.)
In the case of AVG, it let Monkey Tools run, but kept popping up error messages after installation.
If you are experiencing similar issues, this article gives steps to resolve this issue.
Monkey Tools is signed by a “Sectigo RSA Code Signing CA” certificate, which should be trusted by most organizations. We have encountered one government agency who does not trust this issuer however, which blocks the installation of Monkey Tools completely. Unfortunately, there is no way for us to resolve this issue, as the IT department needs to whitelist our digital certificate provider.
In most cases, activating your Monkey Tools license can be done by following the steps listed in our Activating Your License article. If you run into an error, however, please read the section below for known issues/resolutions.
Monkey Tools licensing is managed via Soraco‘s licensing service, which makes a call to the https://qlm2.net domain. If you are experiencing issues with activating your license, we suggest that you whitelist this domain in your firewall software. If that still doesn’t solve the issue, please reach out to us.
We consider a successful installation one where you were able to install Monkey Tools and see the Monkey Tools tab in your Excel ribbon as shown below. If you’ve never got to this point, skip down to the section on “Issues which prevent installation” below.
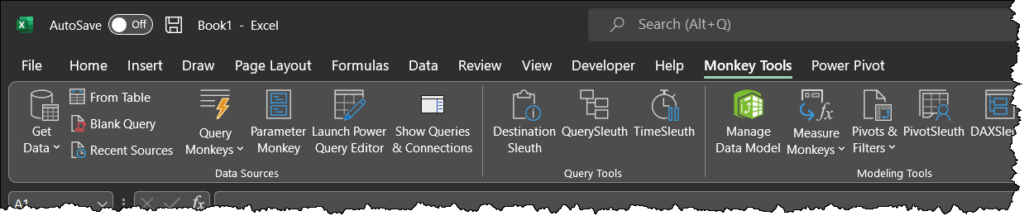
After installing Monkey Tools, you receive one or more Custom UI Runtime Error in MonkeyTools error messages.
Unfortunately, the implementation of the framework Microsoft provides us to customize the Ribbon interface is poorly designed to handle changes between version, as Power Query has been subject to. This means that – in order to support multiple Excel instances – our user interface has no option but to include invalid control IDs.
The good news is that these error messages can be suppressed via the following setting:
Monkey Tools was installed and appearing on your ribbon, but no longer appears when you launch Excel.
Trying to enable the add-in via File -> Options -> Add-ins -> Manage COM Add-ins -> Go and checking the box next to Monkey Tools returns the message “Not loaded. A runtime error occurred during the loading of the COM Add-in.”
The first (and most likely) cause of this issue is that Excel is be running in a hidden and corrupted instance. To resolve this:
If you find “Excel.exe” in this list:
At this point, Monkey Tools should be back on your ribbon.
If you do not find EXCEL.EXE in the list, check the next potential cause below.
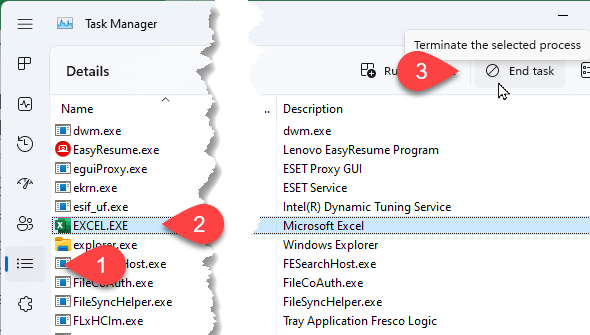
The next thing to check is whether Monkey Tools has been added to the Disabled Add-ins list in Excel:
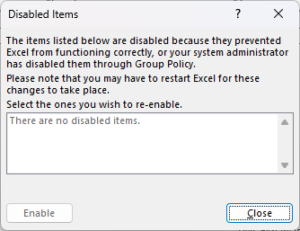
On rare occasions an issue can come up where the Monkey Tools application needs a reinstall. There is no need to uninstall the old version, just re-install using the following steps:
If – after attempting all of the above potential resolution steps – Monkey Tools continues to show the “Not loaded. A runtime error occurred during the loading of the COM Add-in.” in the COM Add-ins dialog, please take the following steps so that we can help:
We currently don’t have any other issues listed here. But if you encounter an issue that you think should be covered, please take the time to:

Introduction This End User License Agreement (“EULA”) is a legal agreement between you and Excelguru Consulting Inc. for the Monkey Tools software product, including any
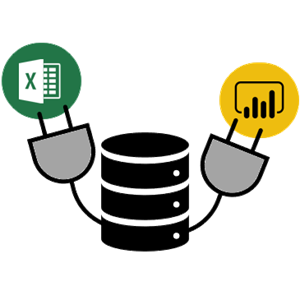
Article Overview The Connection Monkey is your one stop shop in order to connect to the various Excel workbooks or Power BI models that Monkey
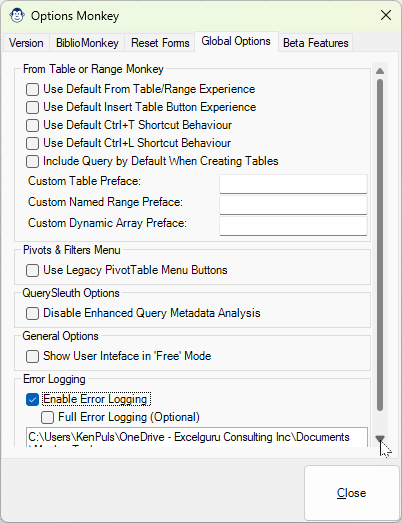
Article Overview What is an application with Options? Monkey Tools is no difference, and we have a specific Options Monkey to help you control them
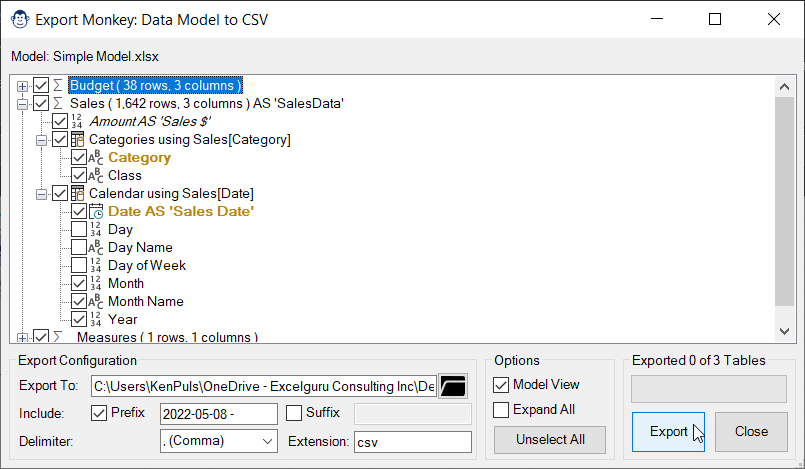
Coming Soon! Sorry, but this article isn’t quite ready yet. We promise that we’re working on it! In the mean time, we did feature this

Coming Soon! Sorry, but this article isn’t quite ready yet. We promise that we’re working on it! In the mean time – until we get