
Excel Feature Improvements
Article Overview Monkey Tools offers several Excel feature improvements to build a better user experience. While the vast majority of these features are custom-built to
What is an application with Options? Monkey Tools is no difference, and we have a specific Options Monkey to help you control them all. This article discusses how this particular Monkey works, as well as explains what some of the options actually do.

In this section, the Options Monkey tells you what version you are running, and when the last Monkey Tools update was installed. By default, Monkey Tools will automatically check for updates every 14 days, but you can set this value higher or lower as desired. Want to check immediately? Click the “Check for Update Now” button, and we’ll let you know if an update is available for installation.
This section of the Options Monkey is covered in detail in the article on Activating Your License.
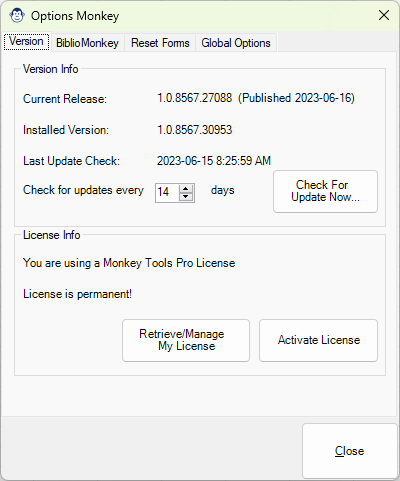
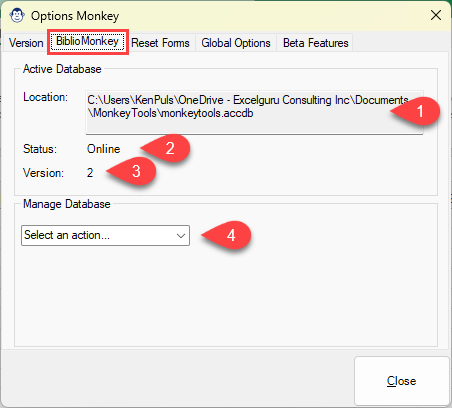
This tab is dedicated for management of the Bilbio Monkey database and contains some key information and abilities:
Our Monkeys make use of a lot of forms, many of which store your choices to use as defaults for next time. Should you ever need to reset one or more forms to their default states, however, the Options Monkey has you covered.
To reset one or more forms:
Or, if you’d like to reset everything quickly:
It’s just that easy!
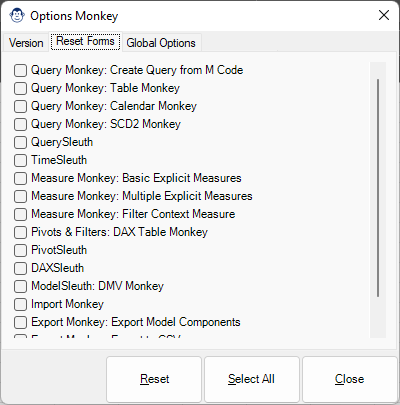
This section of the Options Monkey contains a few specific options which may need a bit more explanation:
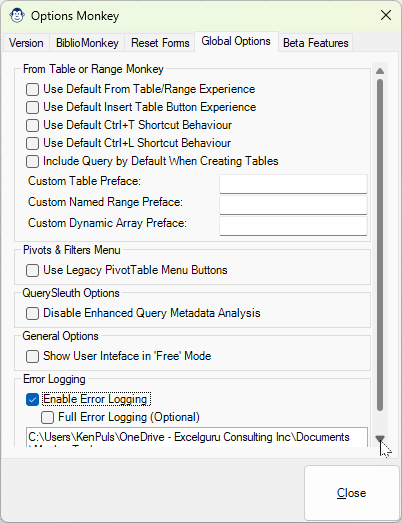
This section contains settings specific to the From Table or Range Monkey and include options to:
Office 365 introduced new PivotTable buttons in the ribbon. While this is awesome, Microsoft doesn’t give us a way to conditionally test and return the correct buttons for you.
If you don’t see any buttons in the PivotTables section at the top of the Monkey Tools Pivots & Filters menu, try checking the Use Legacy PivotTable Menu Buttons setting. We’ll add the legacy Insert PivotTable and Recommended PivotTables button there for you.
Note that this choice will “stick” when you re-launch Excel.
A few of our Query Monkeys require some very in-depth analysis of your Power Queries in order to provide you with the best experience possible. (Calendar Monkey and SCD2 Monkey are just two examples of these.)
The challenge is that – in order to get this information – these Monkeys actually create and run a query to extract the data they need. It’s cool, but can lead to a couple of concerns:
If you are experiencing significant latency when trying to load our Monkeys, you can disable this feature by checking Disable Enhanced Query Metadata Analysis. Just be aware that – while things may get faster – our Monkeys won’t be able to provide you with the useful defaults you are used to.
Are you curious what you’d lose if your trial expires, or if you decided to let your Pro license revert to free? Wonder no more! Just check Show User Interface in ‘Free’ Mode, click close, and go use Monkey Tools.
Note that this feature is only available for Pro and Pro Trial users, and does not stay checked when Excel is restarted, as we don’t want you to lose out on your Pro license benefits!
It’s unlikely you’ll use this feature unless we ask you to, but should you need to send us a log, here’s how to do it:
Note that this feature is turned off when Excel loads. (We don’t want to fill your hard drive with log files!)

Article Overview Monkey Tools offers several Excel feature improvements to build a better user experience. While the vast majority of these features are custom-built to

Introduction This End User License Agreement (“EULA”) is a legal agreement between you and Excelguru Consulting Inc. for the Monkey Tools software product, including any
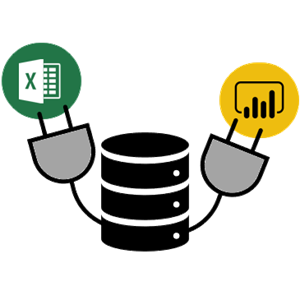
Article Overview The Connection Monkey is your one stop shop in order to connect to the various Excel workbooks or Power BI models that Monkey
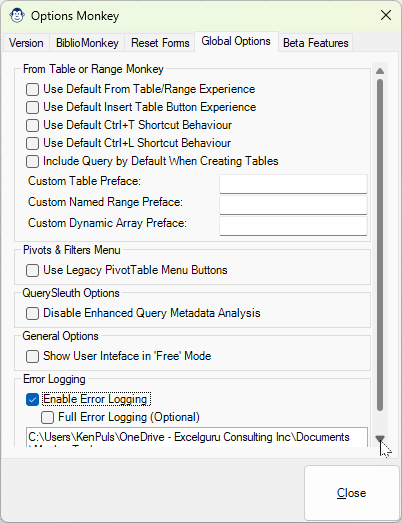
Article Overview What is an application with Options? Monkey Tools is no difference, and we have a specific Options Monkey to help you control them
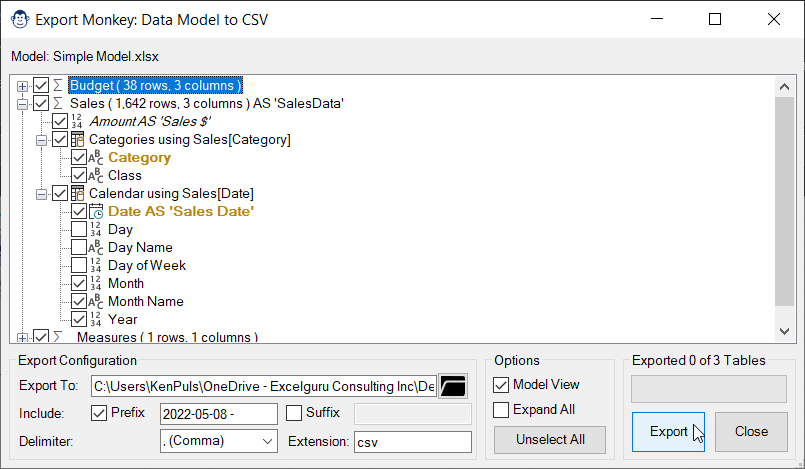
Coming Soon! Sorry, but this article isn’t quite ready yet. We promise that we’re working on it! In the mean time, we did feature this