
Excel Feature Improvements
Article Overview Monkey Tools offers several Excel feature improvements to build a better user experience. While the vast majority of these features are custom-built to
Whether you are using a Free, Pro or Trial license, Monkey Tools will check for updates every 14 days and offer to update itself. No matter your license tier, these updates may contain new features, updates and/or bug fixes, so you’ll want to stay current. In this article, we’ll look at each of the following:

The first thing we need to confirm you are using a version of Monkey Tools that is actually receiving updates. This is a process that you only need to do once, and is due to a change we made in May 2022 to host updates via MonkeyTools.ca instead of Excelguru.ca. To check:
You want to see the Data Monkey giving you a ‘fist bump’. That means you are good to go, so you can skip down to the next section.
If you only see an Excelguru logo, however, read on…
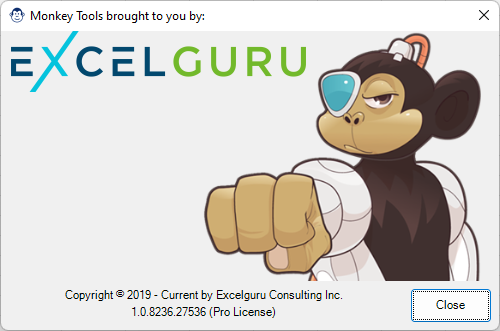
If you do not see the Data Monkey, you’ll need to do a one-time update to get back on the update track. To do this:
As mentioned, this is a one-time update, and the steps are fully documented in the above articles. After you have taken this action, Monkey Tools will just prompt you whenever it has a new update to install.
* We have seen instances where the browser caches certain files from the install. This really messes up Monkey Tools, and can cause issues from the add-in failing to install, or where it installs then fails to update in future.
When Excel starts, it will look at the update cadence defined in the Options Monkey. If it has been more than the defined number of days since the last time it did so, it will check to see if there is an updated version of Monkey Tools available.
Whether triggered via an automatic check at startup, or manually, if an update is found you’ll be given the option to install it. At this point you have two options:
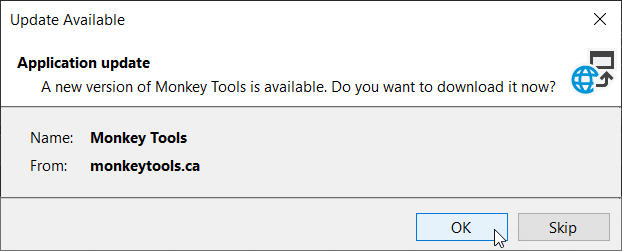
As soon as you click OK, Monkey Tools will download and install the new version for you.
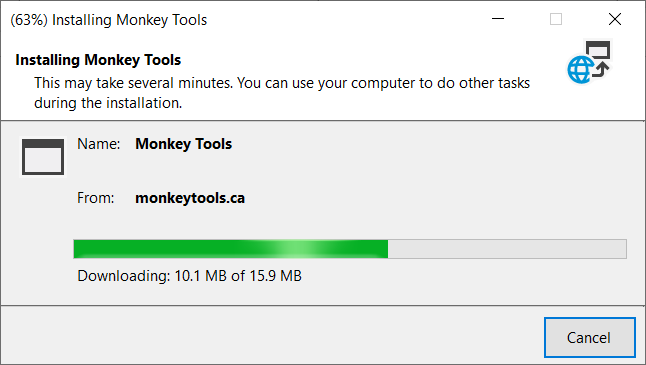
If you still have Excel open when the installer reaches 100%, you will be prompted with the message shown here.
This question is asking if you would like to automatically re-open Excel after both of the following conditions are met:
If you would like Excel to re-launch automatically, click Yes. Alternately, if you would like to restart Excel manually, click No.
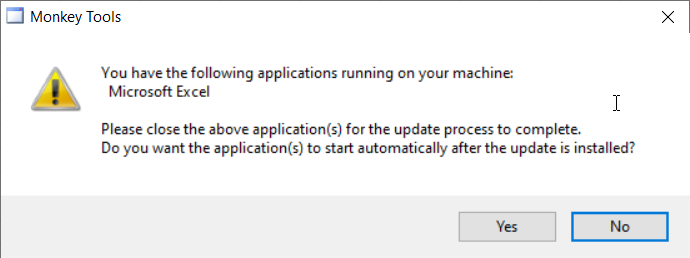
Once Excel has been closed and the installer has completed updating Monkey Tools, you should receive the following message:
It is now safe to dismiss the message, restart Excel and enjoy your new updates.
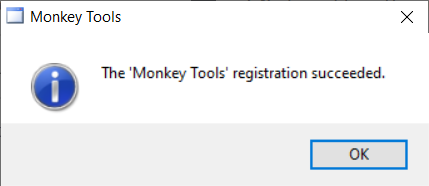
As mentioned above, Monkey Tools will checks for new updates every 14 days. If it finds a newer version than you currently have installed, it will prompt you and ask you to consent to installing it. Of course, we understand that our updates may come at an inconvenient time, so you also have the ability to postpone any update as well.
To give you the ultimate flexibility, we allow you to check for updates at any time that is convenient. The steps to do so are:
Monkey Tools will then reach out to this site, check for updates and prompt you to install it if it finds one.
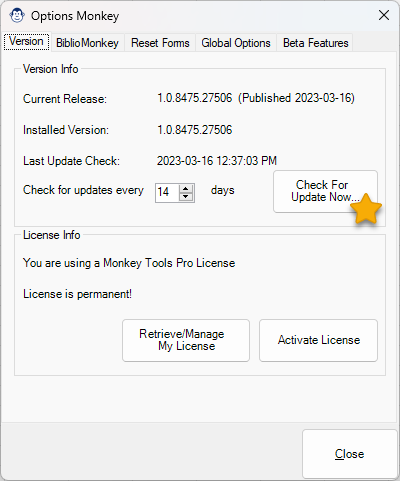
You’ll see a brief message as Monkey Tools checks with this website to see if a new version is available.
If an update is available, you’ll be notified and asked if you’d like to install it. Follow the steps in the ‘Installing a Monkey Tools update‘ section above to complete the update.
When the message just disappears, it indicates that there are no new updates available at the current time.
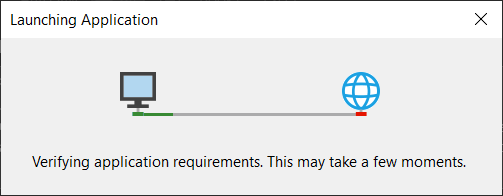
We are software enthusiasts and loving trying out the newest features in any software as soon as they are available. You may be a bit more cautious. Whichever side of that fence you fall on, we’ve got you covered. To change the frequency of updates for Monkey Tools, all you need to do is:
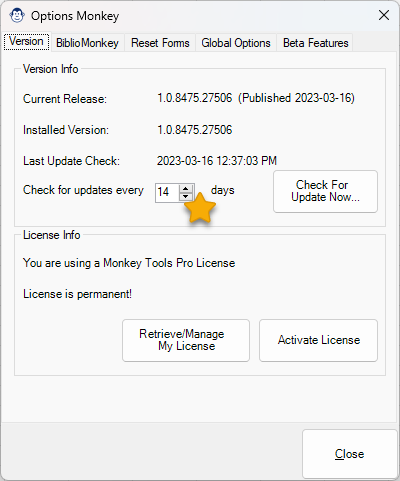

Article Overview Monkey Tools offers several Excel feature improvements to build a better user experience. While the vast majority of these features are custom-built to

Introduction This End User License Agreement (“EULA”) is a legal agreement between you and Excelguru Consulting Inc. for the Monkey Tools software product, including any
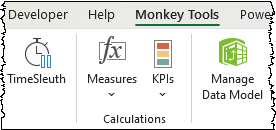
Why Customize the Monkey Tools Tab? The Monkey Tools ribbon was designed with one goal in mind – to make you more efficient when building

Process Overview The most likely reason you are at this page is because you have been directed here after logging a bug report, and we

Article Overview While we hope that Monkey Tools installs easily and keeps running, the reality is that software is a complicated thing, and sometimes things